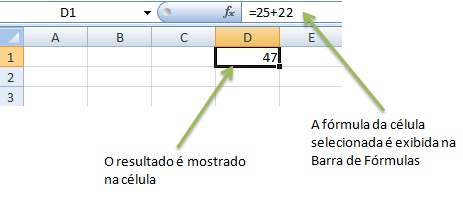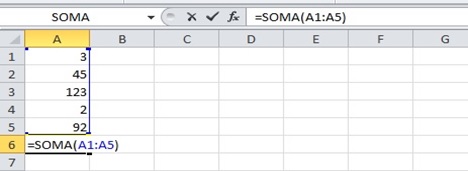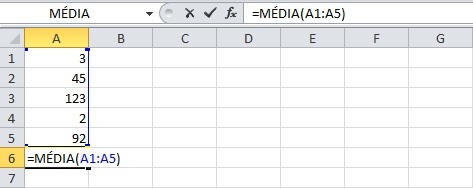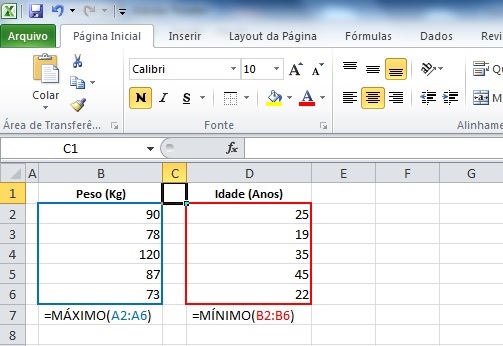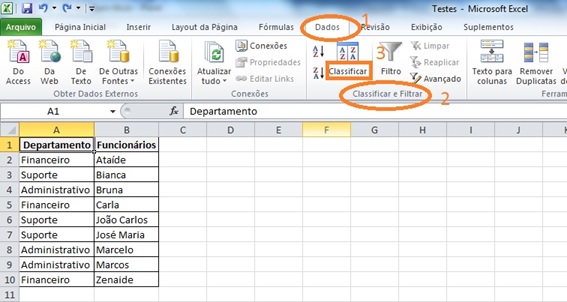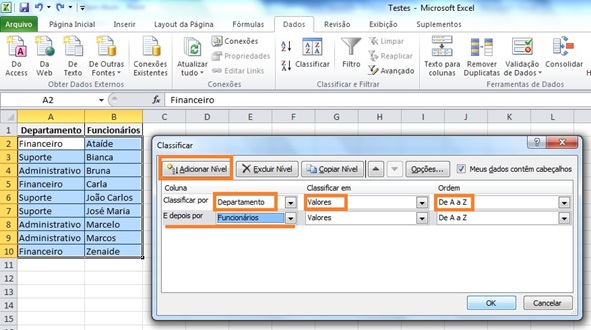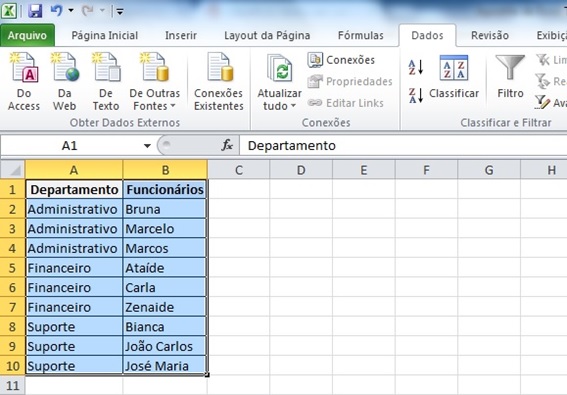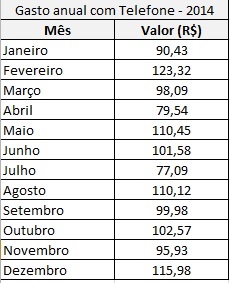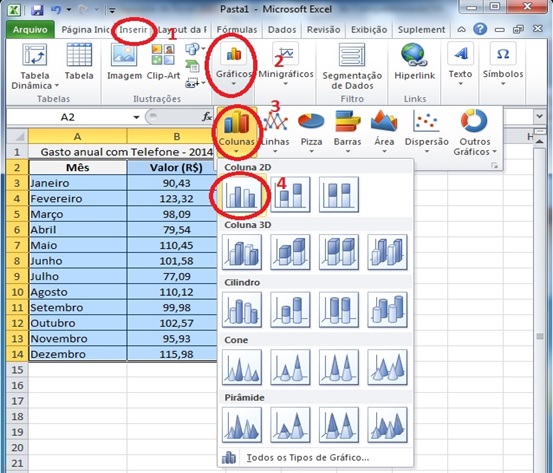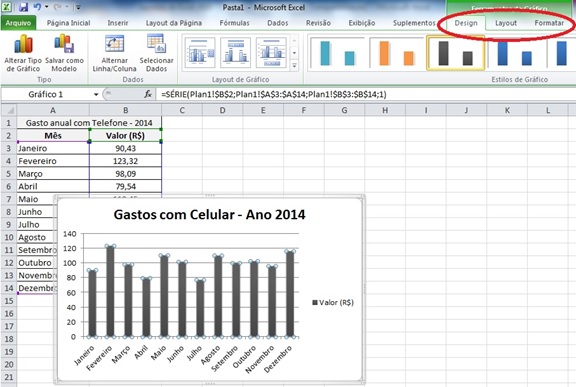Excel 2010: Tutorial Básico – Microsoft Office Excel 2010
INTRODUÇÃO
O Excel 2010 é um poderoso software para elaboração de planilhas eletrônicas, desenvolvido pela maior e mais poderosa empresa de softwares do mundo a Microsoft. Com ele é possível realizar cálculos, armazenar e trabalhar com lista de dados, criar relatórios e gráficos, sendo altamente recomendado para planejamentos, previsões, análises estatísticas e financeiras, simulações e manipulação numérica em geral.
A história do Excel tem início em 1985 com sua primeira versão desenvolvida pela Microsoft para computadores Macintosh da Apple e em 1987 com a segunda versão para Windows. Ao longo de todos esses anos o sucesso do Excel levou a Microsoft a evoluir constantemente seu poderoso aplicativo a fim de atendar novas demandas disponibilizando novos recursos e funções. Esse pequeno tutorial tem como objetivo mostrar alguns dos recursos do Microsoft Excel 2010 auxiliando o no desenvolvimento de determinadas tarefas.
CONCEITOS BÁSICOS
O Excel é formado por linhas e colunas cujas interseções formam as células. As células são as unidades básicas para inserção de dados numéricos, sob a forma textos ou booleanos (Verdadeiro ou Falso), e as fórmulas que realizam cálculos referenciando outras células (principalmente).
Um recurso muito utilizado no Excel são as fórmulas que nada mais é do que uma expressão que utiliza as operações e as funções do Excel para gerar um resultado esperado em uma planilha. De acordo com a documentação oficial da Microsoft, fórmulas também podem ser definidas como “Equações que efetuam cálculos sobre valores na planilha”. As fórmulas são inseridas em uma célula e devem SEMPRE começar com o sinal de “=” (Igual). Podendo conter um ou todos os seguintes elementos:
- Funções: trata se de uma fórmula (cálculo) predefinida que assume um valor ou vários valores, executa uma operação e retorna um valor ou vários valores. Ex.: Soma(A1:B5), Média(B1:B5), etc.
- Operadores: sinal ou símbolo que especifica o tipo de cálculo a ser executado dentro de uma expressão. Existem operadores matemáticos de comparação, lógicos e de referência.
- Referências de célula: Conjunto de coordenadas da célula em uma planilha. Por exemplo, a referência da célula que aparece na interseção da coluna A e linha 5 é A5. A referência do conjunto de células que aparece na interseção da coluna C e linha 3 até a coluna E linha 11 representa o intervalo C3:E11.
- Constantes: valor que não sofre alteração, portanto não é alterado na fórmula. Exemplo: =C4*5. O número 5 na fórmula anterior é constante.
Os operadores que pode ser utilizados especificam o tipo de cálculo que você deseja efetuar nos elemento de uma fórmula. Há uma ordem padrão segundo a qual os cálculos ocorrem, mas você pode mudar essa ordem utilizando parênteses.
Há quatro diferentes tipos de operadores de cálculo: aritmético, de comparação, de concatenação de texto e de referência.
- Operadores aritméticos: para efetuar operações matemáticas básicas, como adição, subtração ou multiplicação, combinar números e produzir resultados numéricos, use estes operadores aritméticos:
| Símbolo | Operação | Exemplo |
| + | Adição | = 1679+452 |
| – | Subtração ou valor negativo | = 185 – 67 ou –34 |
| * (Asterisco) | Multiplicação | = 17 * 19 |
| / (Barra) | Divisão | = 42 / 7 |
| % | Porcentagem | = 100 * 25% |
| ^ (Circunflexo) | Exponencial | = 2^8 |
OBS: Não esqueça a precedência de operadores, ou seja, qual operação o Excel realizará primeiro: 1⁰ – Raiz e Potência; 2⁰ Multiplicação e Divisão; 3⁰ Adição e Subtração.
- Operadores de comparação: é possível comparar dois valores usando os operadores de comparação. Quando dois valores são comparados, o resultado será um valor lógico, VERDADEIRO ou FALSO. Veja:
| Símbolo | Operação | Exemplo |
| = | Igual a | = A1=B1 |
| > | Maior que | = A1>B1 |
| < | Menor que | = A1>B1 |
| >= | Maior ou igual a | = A1>=B1 |
| <= | Menor ou igual | = A1<=B1 |
| <> | Diferente de | = A1<>B1 |
- Operador de concatenação: Use o & (“e” comercial) para concatenar uma ou mais sequências de caracteres de texto para produzir um único texto contínuo. Ex.: A1 = Uberlândia, B1 = MG, então C1 será igual a:
= A1&”–“&B1. O resultado obtido na célula C1 será: Uberlândia – MG.
- Operadores de referência: Combinam intervalos de células para cálculos.
| Símbolo | Operação | Exemplo |
| : (dois-pontos) | Determina intervalo de células entre duas referências. | = A1:E1 (células de A1 até E1) |
| ; (ponto e vírgula) | Une diversas referências em uma fórmula. | =SOMA(B2;B4;C10) |
| Espaço em branco | Retorna valor comum entre duas referências. | = B7:D7 C6:C8 |
FÓRMULAS
Para escrever a fórmula que soma os números 25 e 22 na célula D1, por exemplo, dando como resultado o número 47 pode ser escrita conforme imagem abaixo:
FUNÇÕES
As funções como ditas anteriormente são fórmulas predefinidas ou pré-gravadas que facilitam a execução de procedimentos complexos com números, datas, horários, texto e muito mais. Existem funções que são mais conhecidas devido à facilidade de uso e a variedade de situações em que se aplicam seu uso. Todas as funções têm uma sintaxe a ser obedecida, ou seja, elas têm uma forma de escrita que deve ser respeitada e seguida, veja abaixo:
=FUNÇÃO(Argumento1; Argumento…; ArgumentoFinal)
Onde:
=FUNÇÃO -> é o nome da função a ser utilizada. Por exemplo: =SOMA, =RAIZ, =MEDIA…
( ) “parênteses” -> todas as funções devem conter parênteses abrindo e fechado para indicar seus argumentos;
Argumentos -> indicam os dados a ser utilizados para o cálculo da função.
; (Ponto e vírgula) -> utilizado para separar os argumentos da função.
Veja a seguir o exemplo de como utilizar alguma funções:
Função SOMA -> para somar o intervalo de células que vai de A1 até A5 e obter o mesmo na célula A6, basta realizar o procedimento descrito na figura abaixo:
Função Média -> para obter a média aritmética de 5 valores seria necessário somar os 5 valores e dividir pela quantidade 5. Com a função Média do Excel é possível resolver tal situação de maneira análoga a função soma. Veja na figura abaixo que a única diferença está no nome da função:
Função SE -> ela testa uma condição e se o resultado for verdadeiro retorna um valor, caso resultado seja falso retorna outro valor, veja a sintaxe:
=SE(TESTE LÓGICO; [VALOR SE VERDADEIRO]; [VALOR SE FALSO])
Vamos analisar a seguinte situação: Os funcionários de uma empresa recebem um salário líquido, que é exatamente o salário bruto subtraído do desconto. No caso especifico desta empresa caso o salário líquido do funcionário seja menor do que R$ 1.000,00 o mesmo recebe um bônus de R$ 500,00, caso contrário o bônus do funcionário passa a ser de R$ 250,00. Assim sendo queremos colocar na célula E2 o valor que o funcionário José Maria receberá já somando o bônus. Veja na figura abaixo a utilização da função SE para resolução do problema:
Funções: MÁXIMO e MÍNIMO -> testam o valor máximo e mínimo em um intervalo, respectivamente. OBS: São utilizadas separadamente.
Vamos analisar a seguinte situação: Diante de uma lista com o peso de algumas pessoas é necessário descobrir qual é o maior peso na lista e de acordo com a lista de idade é necessário saber a menor idade da lista. Abaixo segue o exemplo de como resolver tal situação utilizando as duas funções, veja a figura:
CLASSIFICAÇÃO DE DADOS
A classificação de dados é uma parte importante da análise de dados. Ela ajuda a visualizar e a compreender os dados de maneira mais rápida e melhor, organizar e localizar dados desejados e, por fim, tomar decisões mais efetivas. A classificação de dados pode ocorrer por texto (A a Z ou Z a A), números (dos menores para os maiores e vice versa) e datas e horas (da mais antiga para a mais nova e da mais nova para a mais antiga) em uma ou mais colunas.
Os critérios de classificação de uma tabela no Excel são salvos com a pasta de trabalho de forma que você possa reaplicar a classificação a essa tabela toda vez que você abrir a pastas de trabalho, mas os critérios de classificação não são salvos para um intervalo de células.
Classificar dados por ordem crescente ou decrescente é fácil, basta saber por qual dado deseja realizar a classificação. Exemplo:
Supondo uma lista com o nome de alguns funcionários onde seja necessário reagrupar por ordem alfabética a fim de facilitar a inserção de mais informações. Basta clicar na guia Dados, procurar o grupo Classificar e filtrar e clicar em Classificar de A a Z. A figura abaixo ilustra do lado esquerdo a tabela sem classificação e do lado direito já classificada:
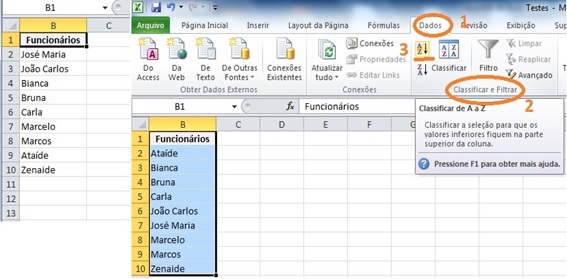
Do lado esquerdo tabela a ser classificada e do lado direito a mesma tabela classificada no Excel 2010.
Para classificar em ordem decrescente basta clicar no botão de Z a A ao invés de clicar no botão de A a Z.
Outra situação relevante é a classificação por mais de uma coluna ou linha. Por exemplo: vamos supor que seja necessário organizar uma tabela por departamento e funcionário, sendo que cada informação está em uma coluna. Primeiro a classificação será efetuada por departamento (para agrupar todos os funcionários) e, em seguida, classificar por nome, para colocar os nomes em ordem alfabética dentro de cada departamento. Ressalva no Excel 2010 é possível classificar por até 64 colunas.
OBS: Para obter melhores resultados, o interessante é que o intervalo de células classificadas apresente títulos de colunas.
1 – Dados a serem classificados:
2 – Classificando os dados:
3 – Resultado da classificação dos dados:
GRÁFICOS
Gráficos no Excel é uma forma de exibir o contexto das informações em um nível mais amplo com o objetivo de prover uma análise precisa dos dados. Mas primeiramente é necessário criar uma planilha com informações (Textos e números).
Existem no Excel vários tipos de gráficos e para cada situação você escolhe o que melhor a representa. Entre os diversos tipos de gráficos temos: Gráfico de colunas, pizza, linhas, barras, área, dispersão, etc.
Vamos criar um gráfico para mostrar a evolução dos gastos com celular mês a mês durante o ano de 2014. Para tal situação temos a seguinte tabela de dados:
Próximo passo é selecionar os dados juntamente com os rótulos (mês e valor) e posteriormente clicar no botão Gráfico na guia Inserir e escolher o que melhor atende sua situação.
Depois de criado o gráfico basta efetuar as configurações que julgar necessárias para melhorar a apresentação dos dados e para isto basta utilizar as guias de controle de gráfico que surgirão quando o mesmo estiver selecionado. Veja figura abaixo: