Instalando o VirtualBox 5 no Windows 7
Neste tutorial iremos instalar o VirtualBox 5.0.4 no sistema operacional da Microsoft o Windows 7. Antes uma introdução ao assunto.
Ao contrário do que muitos pensam virtualização é uma tecnologia antiga e que vem ganhando força com o mundo cada vez mais dependente dos recursos computacionais. Virtualização de maneira simplificada nada mais é do que o processo de criação da versão virtual e não física de algo, ou ainda podemos definir como o conjunto de tecnologias que permitem a simulação de um ou vários sistemas operacionais sendo executados em máquinas virtuais operando sobre um único hardware real. A virtualização pode ser aplicada a computadores, sistemas operacionais, dispositivos de armazenamento, aplicativos ou redes e servidores.
Com o uso da virtualização é possível rapidamente elencar inúmeras vantagens, como:
– Custo de hardware e eletricidade drasticamente reduzido;
– Utilização de programas desenvolvidos para outros sistemas operacionais sem ter que reiniciar o sistema;
– Utilização de sistemas legados, mesmo máquinas antigas podem ser virtualizadas em hardware atual;
– Simplificação das situações de aprendizado, onde sistemas podem ser facilmente descartados ou até mesmo recuperados.
Bom sem mais delongas, pois esse texto não se trata de artigo e sim um tutorial, e como há muito mais do que falar sobre virtualização, fica então a dica se você se interessou pelo assunto, pesquise leia livros que trate mais profundamente a tecnologia, pois existe muito mais a aprender do que instalar um software para virtualizar sistemas. Também há uma imensidão de bom material na Internet, como já mencionado vamos instalar o VirtualBox, mas é possível encontrar outras soluções de virtualização e que também disponibilizam bom conteúdo didático sobre a tecnologia, como: VMWare, Microsoft Hyper V, Microsoft Virtual PC, Unix Power VM, Red Hat KVM, vale lembrar que mencionei soluções corporativas e domésticas.
Para esse tutorial conforme dito escolhemos o VirtualBox por ser um software gratuito, amplamente utilizado e disponibilizado por uma grande empresa de tecnologia. O VirtualBox foi desenvolvido pela empresa Innotek, que inicialmente comercializa o produto e também oferecia uma versão para uso pessoal ou avaliação sem custo. Em 2008 a Sun Microsystems adquiriu a Innotek e em 2009 a Oracle, por sua vez adquiriu a Sun Microsystems.
A Oracle possui além do VirtualBox que continua sendo oferecido gratuitamente outra solução mais robusta para virtualização e que é comercializada.
O VirtualBox roda sobre um sistema operacional já instalado, que pode ser Windows, Linux, Mac OS X e Solaris, lembrando que ele oferece virtualização a esses sistemas operacionais de 32 bits ou 64 bits e podendo criar máquinas virtuais mesmo em máquinas que o processador não tenha recurso de virtualização.
OBS: Mesmo em máquinas modestas e sem suporte a virtualização por hardware é possível criar máquinas virtuais, porém a performance pode ficar muito abaixo do esperando, uma vez que você não pode se esquecer que a limitação das máquinas virtuais criadas dependerá da configuração do seu hardware real.
Sabendo um pouco sobre o assunto é hora de dar o primeiro passo para instalação do VirtualBox, que é acessar o site para realizar o download. Abaixo segue o link:
goo.gl/l3wrf
OBS: no momento em que escrevo esse tutorial o link é o mencionado acima, caso não consiga acessa-lo, lembre-se que você pode ir ao site da Google e digitar: “download virtualbox”. Com certeza você encontrará o site do desenvolvedor para download da versão atualizada.
Abaixo segue a imagem do site com a versão atual, a 5.0.4 no momento em que escrevo o tutorial:
Na imagem acima há dois destaques. O primeiro diz respeito a versão do software que você deverá optar para realizar o download, assim já é possível deduzir que os outras opções são válida de acordo com o sistema operacional instalado no computador “real” em que será instalado o VirtualBox. Por exemplo, se você deseja instalar o VirtualBox em seu computador e nele está instalado alguma distribuição do Linux, faça o download da terceira opção: “VirtualBox 5.0.4 for Linux hosts”.
No segundo destaque o download serve para qualquer sistema operacional que você tiver instalado, ou seja, todos deverão realizar o download desse recurso sem distinção. Chamado Extension Pack, ou mais conhecido como “Adicional de Convidados”, ele serve para melhorar a integração da máquina real com a máquina virtual, disponibilizando alguns recursos como: melhor desempenho do vídeo, recurso de pasta compartilhada, que permite trocar arquivos entre a máquina virtual e a máquina real mesmo que a rede não seja configurada, melhora também a integração com a tela da máquina virtual. O Extension Pack não é obrigatório, mas mediante as vantagens apresentadas, porque não instalar? Vai perder os recursos que o mesmo oferece?
Ainda na imagem é possível observar que a Oracle disponibiliza para download as versões mais antigas do VirtualBox, bem como o seu respectivo Extension Pack. Mesmo assim optamos por realizar o tutorial com a versão mais recente. Fique a vontade para escolher a sua.
Antes de prosseguirmos é extremamente interessante esclarecer alguns conceitos que podem ser fator gerador de confusão na mente de quem está iniciando no mundo da virtualização. Na imagem 01 é possível ver o termo host (que neste caso significa anfitrião), assim como foi mencionado a palavra convidado, entenda que:
- Anfitrião -> Também chamado de Host ou Hospedeiro. É o sistema operacional instalado no hardware real e que dará suporte ao sistema virtualizado.
- Convidado -> também chamado de Hóspede ou Guest. É o sistema operacional instalado em uma máquina virtual, suportado pelo sistema real;
Traduzindo será instalado no seu computador que é o sistema Host o VirtualBox, a fim de criarmos máquinas virtuais com outros sistemas operacionais, ou seja, cada máquina virtual criada será um Hóspede ou sistema Convidado.
Bom seguindo, onde nesse momento os downloads dos dois arquivos já deveram ter sidos concluídos, é hora de procurar a pasta onde os mesmos foram salvos para darmos início ao processo de instalação.
Ao encontrar o arquivo de instalação clique com o botão direito do mouse sobre o mesmo e vá até a opção “Propriedades”. Em seguida será aberta a caixa de dialogo com as propriedades do arquivo. Veja figura 2, abaixo:
Conforme destacado na figura 02, já na caixa de Propriedades clique primeiramente em desbloquear e depois na opção “OK”.
A caixa será fechada, e novamente você deverá clicar no arquivo de instalação com o botão direito do mouse e desta vez selecionar a opção “Executar Como Administrador”, isto é fundamental para que você adquira privilégios administrativos ao instalar o software. Veja figura 03 abaixo:
Ao clicar na opção mencionada será exibida uma tela pedindo confirmação sobre sua ação, apenas clique em “Sim” para confirmar a instalação com tais privilégios.
A primeira tela aberta é apenas uma tela de boas vindas ao processo de instalação do VirtualBox, portanto apenas clique em “Next”. Veja Figura 04 abaixo:
Passada a próxima tela será exibido os recursos a serem instalados, além da pasta padrão de instalação do VirtualBox. É altamente recomendável que nesta tela nenhuma alteração seja realizada, uma vez que na instalação padrão todos os recursos do VirtualBox serão instalados, além de não haver motivos fortes para mudar o caminho padrão de instalação, o que se for alterado poderá demandar futuramente a realização de configurações específicas. Veja figura 05 abaixo:
Seguindo a próxima tela é possível marcar algumas opções na instalação. A figura 06 abaixo mostra essas opções:
Primeira opção – criar um atalho na área de trabalho do sistema operacional para abrir o VirtualBox;
Segunda opção – criar um atalho fixo na barra de tarefa; (Particularmente desmarco apenas essa opção)
Terceira opção – registrar no sistema operacional os arquivos associados ao VirtualBox.
Feito as escolhas é hora de prosseguir clicando em “Next”, aonde chegaremos à próxima tela.
A tela em que é exibida neste momento é apenas para avisar sobre a inatividade temporária da(s) placa(s) de rede. Durante o processo de instalação as configurações de rede sofrem alteração, sendo assim o serviço de rede é paralisado, caso esteja realizando algum acesso ou download é melhor terminar antes de prosseguir. Veja figura 7, abaixo:
Pronto observado a paralisação no serviço de rede e ciente que é possível prosseguir clique na opção “Yes” e enfim chegaremos ao final do processo restando apenas clicar em “Install” conforme figura 08 abaixo:
Durante o processo de instalação é normal observar algumas inconsistências na tela, pois nada mais é do que o processo de instalação escrevendo alguns arquivos no sistema. Agora atente se a instalação, pois será solicitada em algum momento a confirmação da instalação de alguns softwares de dispositivos, traduzindo será solicitado a confirmação para que você aceite a instalação de alguns drivers do VirtualBox, é importante e seguro aceitar uma vez que isso dará compatibilidade para funcionamento de alguns recursos. Veja a seguir a figura 09 onde é marcada a opção para sempre confiar em softwares da “Oracle Corporation”, isso é feito para evitar da instalação paralisar novamente solicitando mais confirmações. Depois de marcado a opção é hora de clicar em “Instalar” e aguardar.
Passado pouco tempo será concluída a instalação e surgirá a tela informando que a instalação está completa e você poderá observar uma opção marcada. Essa opção se marcada apenas indica que a instalação está completa e que ao clicar em “Finish” será aberto o programa VirtualBox pronto para funcionamento. Portanto fique a vontade para deixa-la marcada e iniciar o uso do software. Veja figura 10 abaixo:
Pronto missão cumprida, VirtualBox instalado. Agora é necessário instalar o adicional de convidados para isso veja o segundo tutorial sobre VirtualBox – Instalando o Extension Pack. Acompanhe nosso trabalho e não deixe de ver os demais tutoriais sobre o VirtualBox. Caso tenha alguma dúvida, crítica, sugestão ou elogio, já sabe comente, sua opinião é muito importante pra nós.


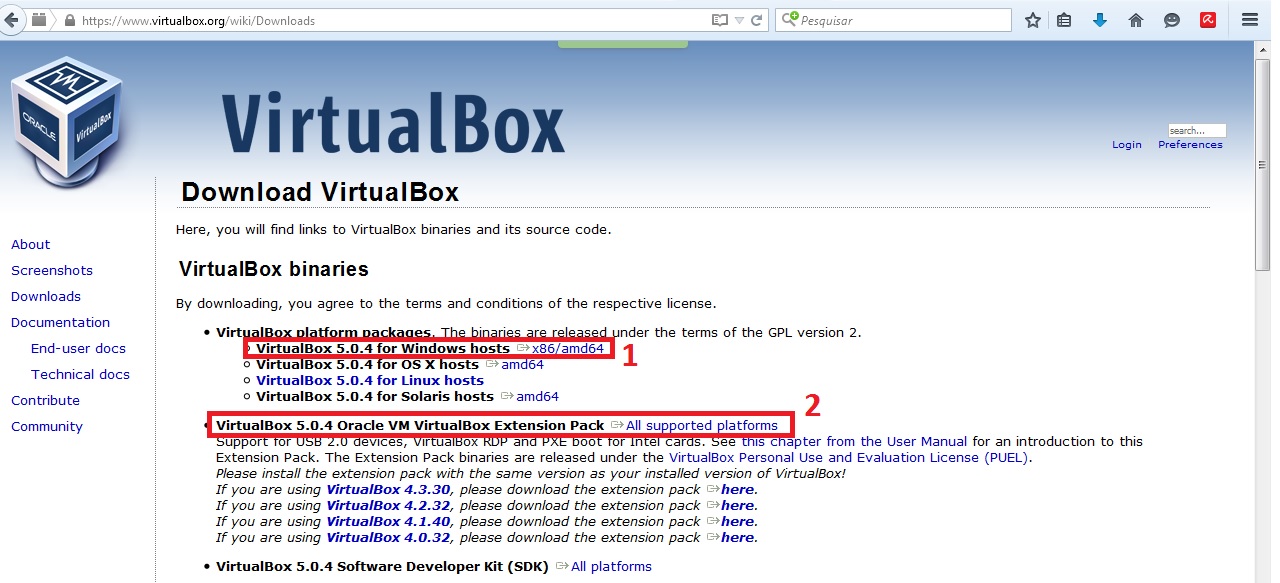
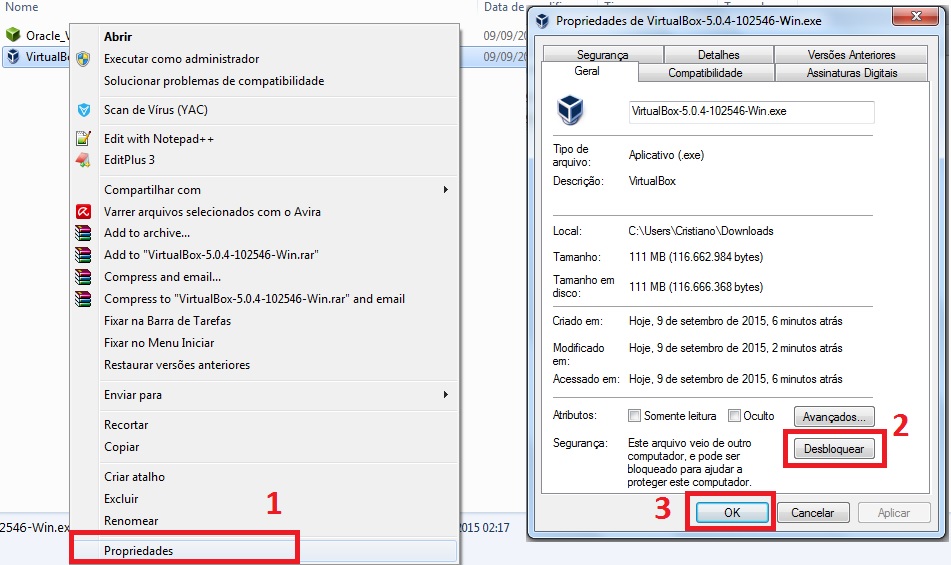
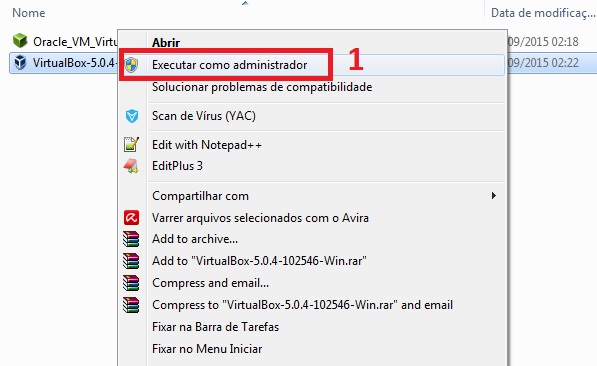
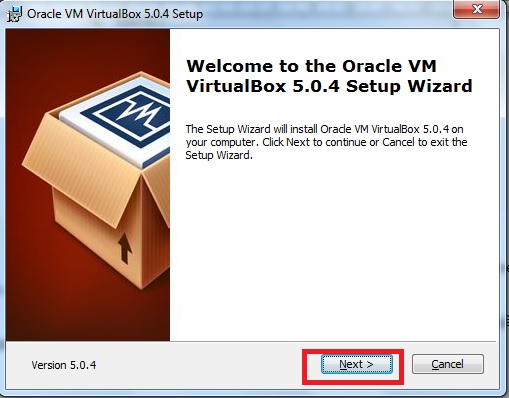
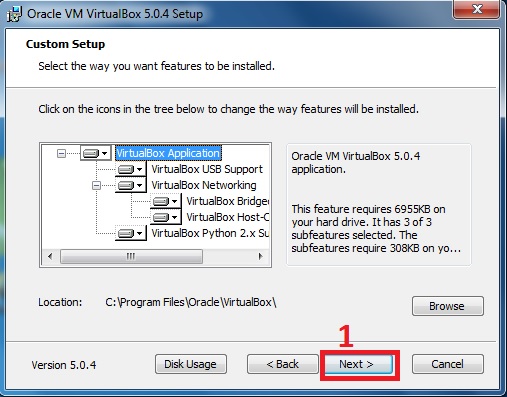
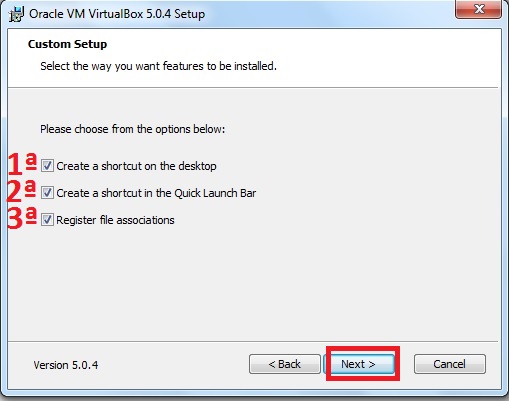
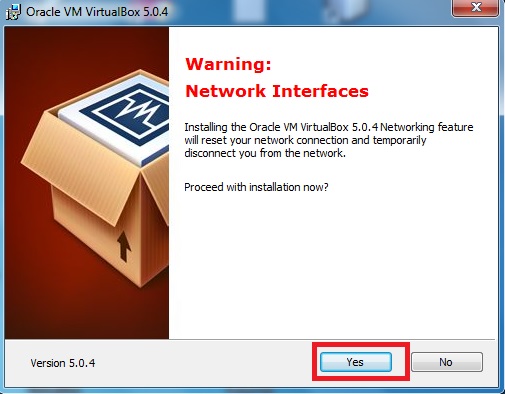
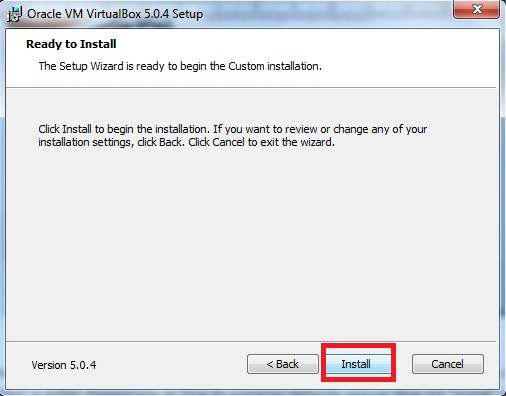
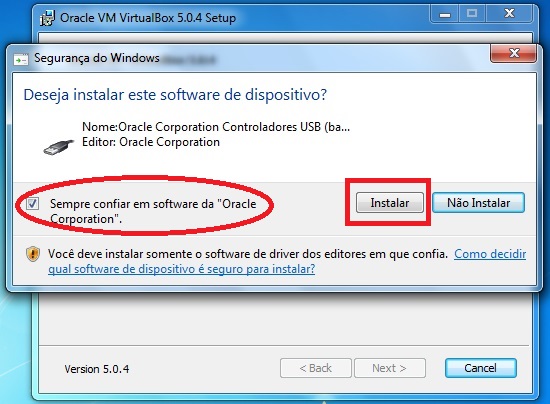
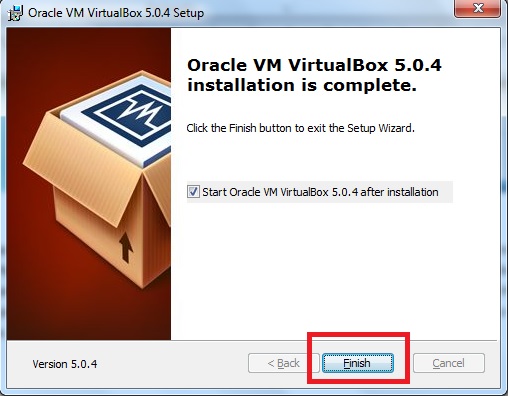


Um comentário
Pingback: VirtualBox 5 - Instalando os Adicionais de Convidados